Anyone that uses MrSID image files in their Map3D or Civil 3D know that you need to install the Raster Design Object Enabler or Raster Design installed to insert them with the Map image insert command. Problem is right now there is no Raster Design OE for the 2011 versions. However thanks to a geeky customer there is a work around.
The first step is you need a working version of an AutoCAD 2010 installed on your workstation. This can be Map3D, Civil 3D, Standard AutoCAD of the vanilla favor or even the water down application named TrueView. Now if you are running on a 64bit OS I was told you can skip the 2010 products but with a 32 bit OS you need one of those install.
Next download and install the 2010 version of the Raster Design OE. Located here http://usa.autodesk.com/getdoc/id=DL13023431. A reminder you need administrator rights to install it and follow the standards to install any of AutoCAD applications, in other words shut down any apps you have running and shut down you anti-virus software for the installs.
The next step is you need to open the windows registry. To do this the simple way is from the START button > Run and type in regedit for the “open” then click the OK button. Now a disclaimer, if you don’t feel comfortable working with the registry then call some that does. Do not blame the Murph if your PC starts to act up later because you messed up the registry.
With the registry open navigate/browse to the
“HKEY_LOCAL_MACHINE\SOFTWARE\Autodesk\AutoCAD\R18.0\AdImaging”
key. Select it, right click, and select Export. Save the exported registry key to a folder that you can get to, the name for it can be any name of your choice (provide you follow the naming convections enforced by Microsoft).
Now browse to the folder you saved the exported key to and open it in a text editor (Notepad works best). With the file open edit the first line (not the top header line) so it reads as
[HKEY_LOCAL_MACHINE\SOFTWARE\Autodesk\AutoCAD\R18.1\AdImaging]
Just change the R18.0 to read R18.1. Save the file and close it.
Next step is to double click on the file in Windows Explorer. This will import the registry key into the registry. If you get the Warning Message / Registry Editor
just click the OK button.
Now if everything worked you should be able to open up Map3D or Civil 3D 2011 and use the Mapiinsert to insert a MrSID format image into you projects like you could before.
NOW A BIGGER DISCLAIMER(s):
First this is a hack to get the SID files in the 2011 versions, it is not supported by Autodesk so if something goes wrong don’t expect help from your support team. Second anyone that knows what all those numbers mean in the registry will see that the imported registry key is for the 2011 version but still points to 2010 Raster Design OE, if you try to install the supported version of Raster Design OE when it gets released you may get the message saying it is already installed. You may have to delete that key for the official supported version to install and work properly .
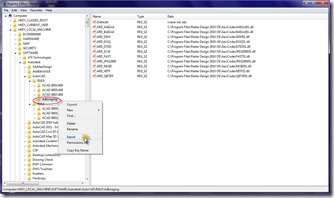
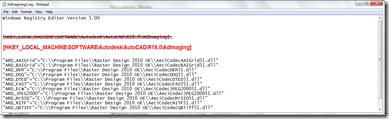


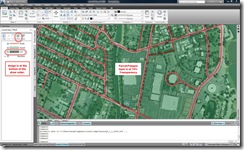


Recent Comments