As most of my readers know I was working with an Autodesk reseller as their Geospatial technician. One of the duties was visiting a customer at their office either to offer support, demo some new feature or provide some other service. Now with me being based out of my home at the farthest northern area of the reseller’s area I might need to drive 8 hours or more to get to some of those customers. I didn’t make much senses (or dollars) to drive that distance for a 2 hour meeting then drive back. So most of the time I would get my sale reps in those areas to set up visits with other customers in the area to make the best use of my time. Not the trouble was finding the customers in the area that may be Geospatial or Map users. Unlike some of the other AutoCAD vertical applications Map3D users are not major customers or may only have 1-3 licenses of AutoCAD MAP3D. They tend to slip though the cracks a lot of time if they don’t call the reseller every so often. Now I need to say kudos to the sale reps that I worked with, they did the best they could to find those customers.
So how can we make it better or easier to locate those customer? Simple use the product we sold and demo. Anyone that is in the sales business rather its software or widgets and doodads to services and consulting has a record of their customers and what products those customers buy and use. Either in some database/spreadsheet or even on some paper bound books in the back room. The first step and the hardest is plotting those customers on a map. With some geocoding features I had I was able to to create the customers locations as points on an AutoCAD MAP3D dwg. So now I could open up that map select the customer I was going to visit in the table view then create a buffer to select other customers in the area.
The trouble was knowing if that customer was a Geospatial customer or not. Solving that means having the database contain the products the customer used include then querying on that as well. The next big huddle was I can do it in AutoCAD MAP3D with no problem but the folks that schedule the visits may not be able to. Either they don’t have MAP3D and the data on their laptops or they don’t have the knowledge to do the query. So the next step is to the web. With a Open Source Map Guide installment and access to the it for the sales folks it was just a simple publish my map and data to that Map Guide server. With a few sample code or examples it was easy to create a couple search buttons to locate the first customer then create the buffer & query then return a list of the other customers in the area. Now the only trouble was the Map Guide server was an old PC I had in my home. That meant to really use it required me to open up my firewall to the general public and my ISP to keep the line up at all time. As it was, the time to load a MG page was way to long and not feasible let alone the time to query the map for the data. In a nutshell that would of been great if the server was a real web server and on the employers network. Sorry I don’t have any screen capture of the Map Guide server running this, the PC that hosted it started smoking one day and smelled a little funny so it sits out in the garage right now.
The next idea was Google Earth and Google Maps. Using the free Google Earth provider from SL-KING I was able to create a kmz file that could be opened in Google Earth. Now all I needed to do was provide that kmz to the sales team and instruction on using it.
An extra benefit to the Google earth was it could provide driving instructions to the customers sites as well.
So you may now be saying “That’s great Murph, you can now visit more than one customer on your trips but the title of the post is MARKETING with Map3D”.
Right so where does the marketing come into this? Well step one was getting the customers on the map. Step two is having as much data on those customers as you can get. Having the product they use, having the type of work they do, the number of users and so on in the data. Once that data is there it can be used to “SEE” where the marketing needs to go, where the best location to rope in new customer is at. It’s easier to sell a boat to someone that lives next to water that it is to a nomad. Adding more data and layers can make the queries even better. Having data on event centers or hotels or places to hold those conferences may give marketing a better chance to select the where at next time or to keep the cost down and the ROI up.
Now my disclaimer on this is I never had the chance to implement this as well as it should be for a number of reasons and I’m only posting this after seeing an job opening for a Marking Analysis this morning and it brought back memories of doing it. So any marketing folks reading this you can add another tool to your toolbox.
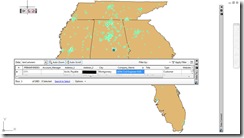
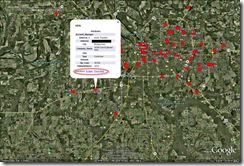
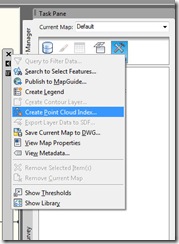
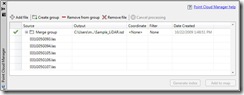

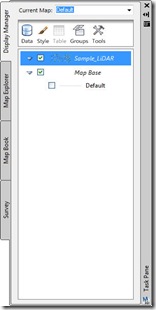
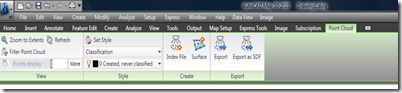
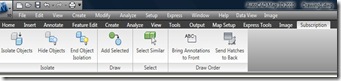

Recent Comments