As promised here is a sample of using the Document View functions in Map3D. To set the stage for this we set the scenario as so. We GPSed the utility power line with a handheld GPS unit. As we GPS the pole we also took a picture of the pole, we tag or named the image file the same as the pole number. When we got back into the office we downloaded the images into their own folder on the server alone with the GPS points and data we collected in the field. We then imported the points and created the object data tables from the point data. So now we want to link those images to our points or poles block in the map so as we click on a pole we can view the photo we took in the field.
This is a good example of using the document view tool. The first step is making sure the OD table has the correct information and fields in it and that the images are in a folder that we can get to.
Looking at my example we see the OD table has a field value that matches the image file names.
Once those two steps are complete we have to define the Document View. In order to do this we need to be in the Classic Map workspace. Looks like whoever created the default Ribbons for Map3D forgot these commands or thought we didn’t need them. Using the Map menu pulldown select the Define Document View from the Object Data section.
In the Define Document View Dialog (Yes the old style dialog that you can not resize) We set up the parameters Map3D uses to open/display the images.
1. Give the definition a name and description.
2. For the expression in my example I use the PoleNumber field from my Pole_No_OD Object Data Table. You can use the Expression button to browse and select your expression. (Do not confuse that with the FDO expression builder)
3. Select the folder where your documents are stored, you can use the browse button to get to it.
4. Type in the file extension for the type of document you want to view. In my example its jpg but you can also use word documents or (almost) any type of document to view.
5. Next you need to provide the command line for the application used to open and view the documents. Again use the browse button and browse to the exe file that will open the document. With my example and images as my documents I selected my installed IrfanView application, I could used Paintbrush as well but I like the speed of IrfanView.
6. Click the ADD button to add it to the list at the top.
Now the Update button is nice if you need to go back and change one of the parameter. Nice to have for the first few tries, you do not have to start over if something does work the first time, edit and update.
Now that you have the document view defined, to use it select the View Associated Document from the Map menu Object Data section and select the object with the OD table attached. If everything works you should have that document open up in it’s own application.
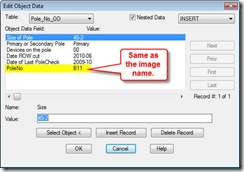
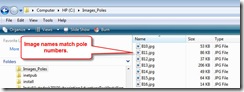
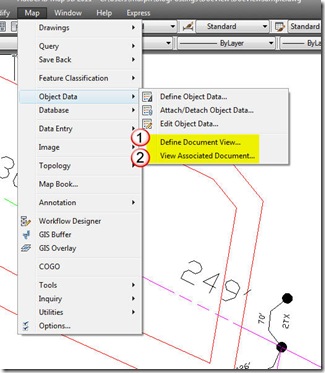
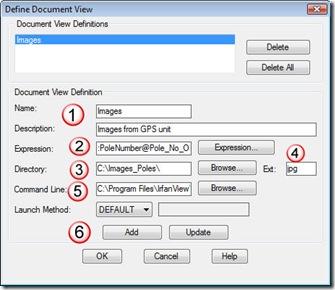
Murph,
Email me.
Allen
Chris, No not at this time there is no easy way for standard user to do that with FDO conneceted data. An advanced user might be able to use the WorkFlow tools to create something that would do it.
This is very close to what I’m after and for now will do the trick nicely.
Is there however a way to do it with FDO connected shp file?
I have the file location as a field within the shp point file data I just can’t seem to find away that lets me click the object and have it open the picture! (Like in Acad with Hyperlinks when you hold down CTRL)
Thanks
Chris